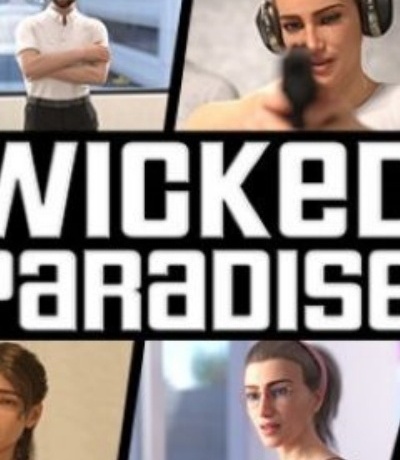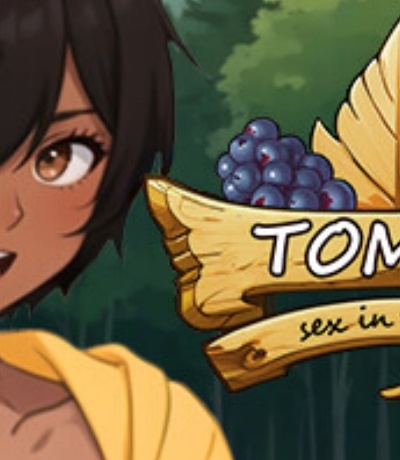windows永久暂停更新-windows更新暂停了怎么打开
2025-05-04 12:26:30 来源:网络

在现代计算机操作系统中,Windows更新是确保系统安全性和性能的关键组成部分。有时候用户可能会遇到Windows更新暂停的情况,这可能是由于系统配置、网络问题或其他原因导致的。本文将介绍如何永久暂停Windows更新,以及如何在需要时重新启用更新。
为什么需要永久暂停Windows更新
1.维护系统稳定性:某些情况下,频繁的更新可能会对系统稳定性造成影响,尤其是对于定制化较高的系统。
2.避免兼容性问题:新版本的更新可能不兼容某些软件或硬件,导致系统不稳定。
3.节省带宽:对于网络带宽有限的用户,暂停更新可以减少数据传输量。
4.优先处理其他任务:在某些紧急情况下,用户可能需要将系统资源用于其他重要任务。
如何永久暂停Windows更新
以下是在Windows10和Windows11中永久暂停Windows更新的方法:
方法一:通过组策略编辑器
1.按下`Win+R`打开运行对话框,输入`gpedit.msc`并按回车。
2.在组策略编辑器中,展开“计算机配置”->“管理模板”->“Windows组件”->“Windows更新”。
3.在右侧窗格中找到“配置Windows更新”,双击“允许非计划Windows更新”。
4.在属性窗口中,选择“已启用”,然后点击“确定”。
5.在“配置Windows更新”下找到“允许Windows更新”,双击并选择“已禁用”。
6.再次点击“确定”保存设置。
方法二:通过注册表编辑器
1.按下`Win+R`打开运行对话框,输入`regedit`并按回车。
2.在注册表编辑器中,导航到`HKEY_LOCAL_MACHINESOFTWAREPoliciesMicrosoftWindows`。
3.在右侧窗格中,右键点击“Windows”并选择“新建”->“项”,命名为“WindowsUpdate”。
4.在WindowsUpdate下,右键点击并选择“新建”->“项”,命名为“AU”。
5.在AU下,右键点击并选择“新建”->“DWORD(32位)值”,命名为“NoAutoUpdate”。
6.双击NoAutoUpdate,将“数值数据”设置为“1”并点击“确定”。
7.关闭注册表编辑器。
如何重新启用Windows更新
当您需要重新启用Windows更新时,可以按照以下步骤操作:
方法一:通过组策略编辑器
1.重复上述步骤1到3。
2.在右侧窗格中,找到“配置Windows更新”,双击并选择“已禁用”。
3.选择“已启用”,然后点击“确定”。
4.在“配置Windows更新”下,找到“允许Windows更新”,双击并选择“已启用”。
5.点击“确定”保存设置。
方法二:通过注册表编辑器
1.重复上述步骤1到5。
2.在AU下,找到“NoAutoUpdate”并右键点击选择“删除”。
3.关闭注册表编辑器。
- 猜你喜欢